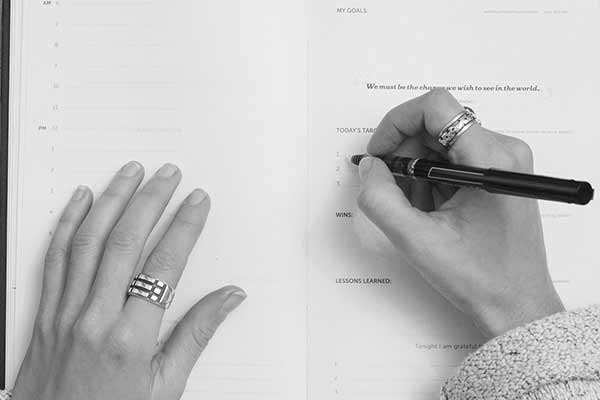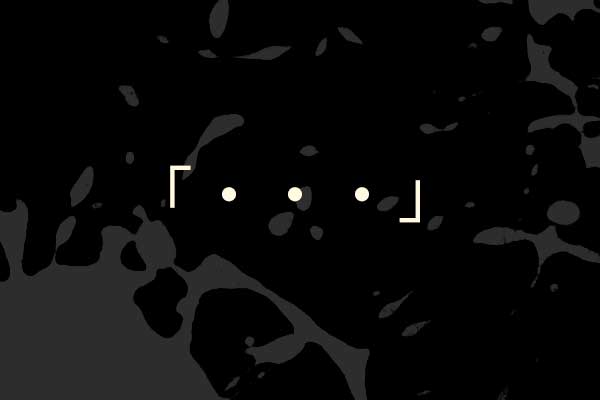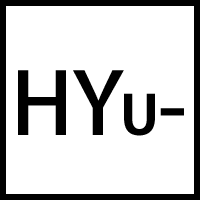美容師でもたった1時間でワードプレスでブログ開設!
2017.03.12
美容師のブログ開設は『wordpress(ワードプレス)』でしましょう。他選択肢は考える時間が勿体無いし、その時間は記事を書くことに使うべきです。
ワードプレスを利用してのブログ開設を難しく考える必要はありません。休みも少ない美容師でも簡単にすぐに自分だけのブログが持てます。
「ワードプレス使ってブログ始めよう」と思っている美容師さん、今すぐネットに繋がるオンライン環境のもと下記のものを準備してください。
- パソコン(windowsかmac)
- クレジットカード
この2つと、1時間という余裕を持ちましょう。
PCではなくタブレットでも可能ですが、作業効率から言って断然PCをオススメします。
クレジットカードは、ドメイン取得とサーバー契約時に支払いで必要となります。
コンビニ決済なども選べますが、面倒ですし支払いが完了しないと作業開始できないので、クレジット決済がいいでしょう。
私は、自分で利用するサーバーは全てクレジット決済にしています。制作を依頼された時は、ドメイン取得とサーバーレンタルの支払いはコンビニ決済を選択し、依頼者に支払い情報をメールで送り支払いをしてもらっています。
スポンサーリンク
ワードプレスでのブログ開設の流れ
最初に、全体の流れだけ把握しましょう。
- ドメイン取得
- サーバーレンタル
- サーバー、ドメインの設定
- サーバーにワードプレスをインストール
- ワードプレスで記事投稿
これでブログ開設完了です。記事更新できる状態となります。
『自分だけのウェブメディアの完成』です。
私が実際に上記流れを時間を計ってやっていきましたので、画像付きで詳しく紹介していきます。画像枚数が多くなるので、重くなりすぎないようにあえて画質を落としています。
PCとクレジットカードの準備はいいですか?
先にドメイン名は考えておきましょう
作業時間1時間と言いましたが、上記の流れが1時間で終わらないことも考えられます。
最初のドメイン取得の時に、どんなドメイン名にしようか悩んでしまうからです。多分、いや絶対に悩みます。
なので、事前に決めておきましょう。1つではなく、幾つか候補をピックアップしておきましょう。
”美容師が独自ドメインを取得するときの考え方”は幾つかあるので、慎重に決めましょう。
それでは、1つ1つやっていきましょう。
- ドメイン取得は『ムームードメイン』
- サバーレンタルは『ロリポップ』
で説明していきます。
上記2つは、他の美容師さんのブログでも紹介されていることも多く、初心者には大変わかりやすいと思います。
私もドメイン取得はムームードメインですることが多いです。サーバーは他もいくつか使いますが、初めてのサーバーレンタルはロリポップをオススメします。
自分だけの独自ドメインを手に入れる
自分だけのブログを開設するには独自ドメインの取得が必要です。まずはじめに『ムームードメイン』でドメインの取得をします。
ドメイン名が決まっていれば、そこまで時間は掛かりません。私が取得までに要した時間は16分です。
1,ムームードメインのページを開く
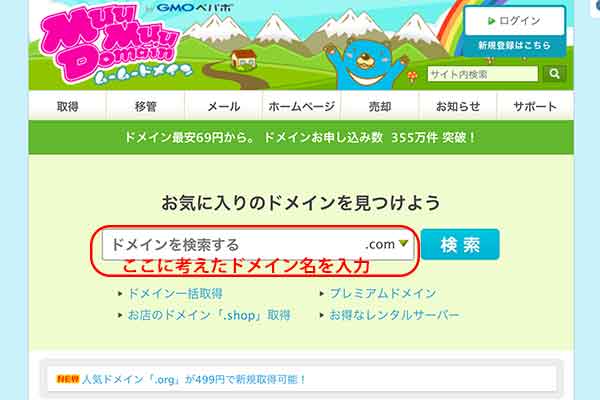
あなたが考えたドメイン名を入力して【検索】をしてみましょう。
『.com』の部分は選択可能です。
今回、私は『hyu.tokyo』を取得したいと思います。
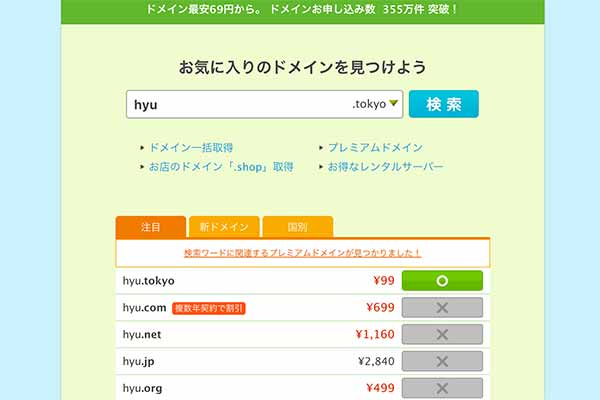
ドメインが取得可能か検索してみると、このように表示されます。
『×』が付いているものは取得不可。『○』は取得できます。
あなたの希望とするドメインが取得できるのであれば【○】をクリックして、取得手続きに進みましょう。
2,ドメイン取得手続きをする
取得手続きには会員登録が必要となります。面倒に感じるかもしれませんが、最初だけで次回からは必要ないのでやってしまいましょう。
2-1,新規登録
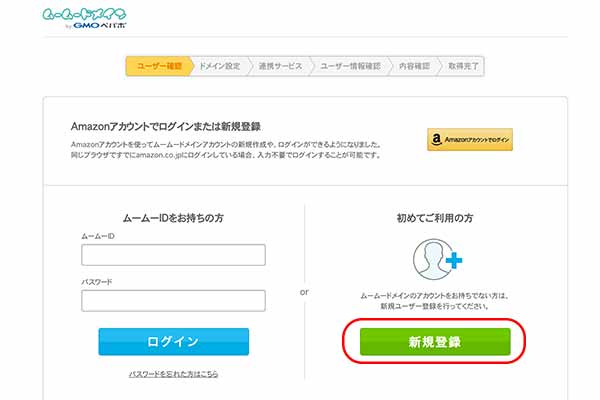
この記事を見ているということは『ムームードメイン』の利用は初めてだと思います。
【新規登録】に進みましょう。
2-2,IDとパスワードの設定
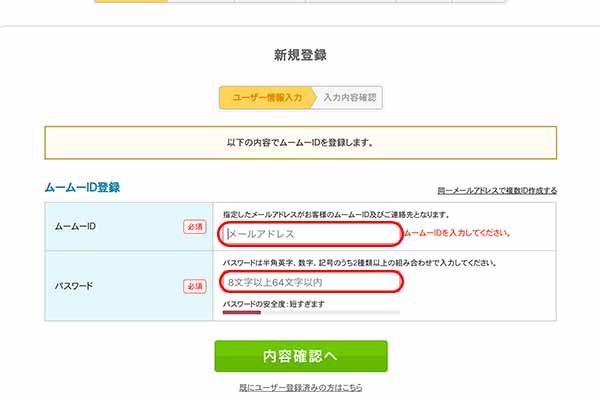
最初に『ムームーIDとパスワード』を決めます。
メールアドレスは捨てアドではなく、よく利用しているアドレスで登録しましょう。
ドメインの更新時期などの大切なお知らせメールが届きます。私は『Gmail』で登録しました。
パスワードも忘れないように必ずメモを取りましょう。
入力完了したら【内容確認】。
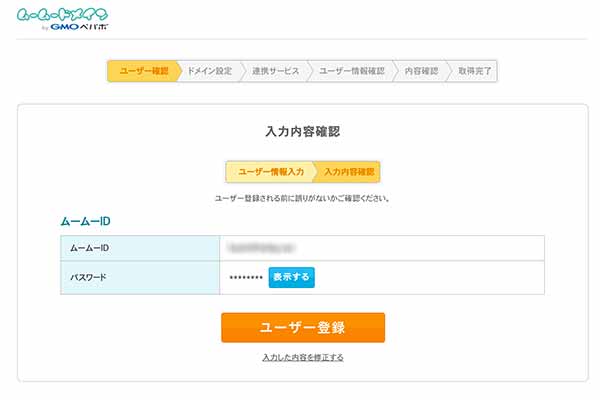
確認OKであれば【ユーザー登録】へ進みましょう。
2-3,ドメイン設定
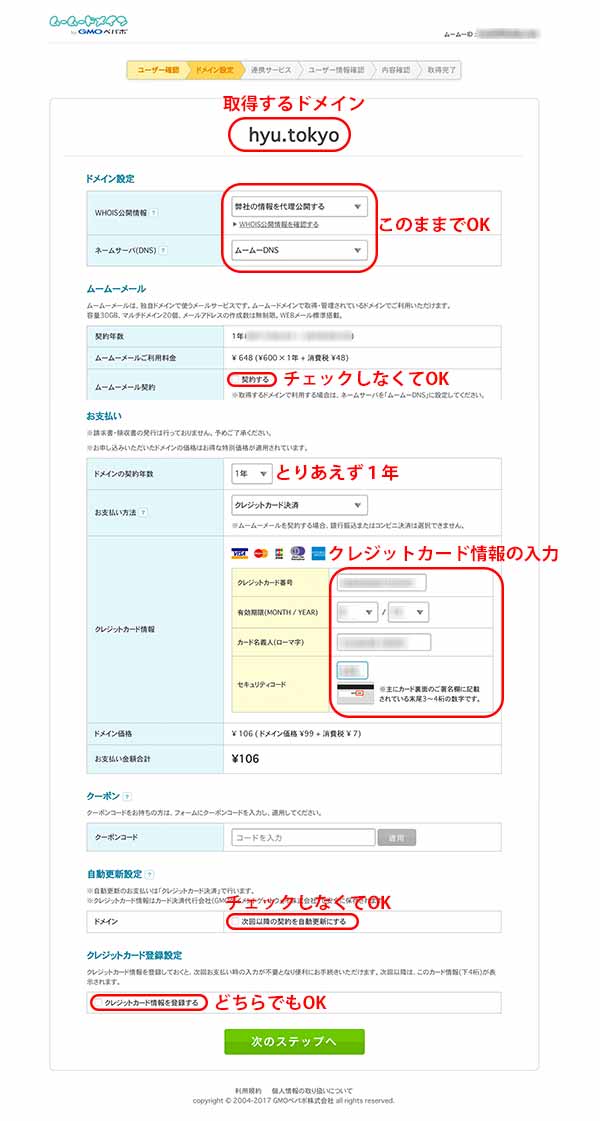
『ドメイン設定』は、そのままで大丈夫です。
『ムームーメール』の契約も必要ありません。
『ドメイン契約年数』は、とりあえず1年でいいでしょう。更新時期が来た時にブログ運営が続いていれば更新しましょう。
『自動更新設定』これもまだ必要ないでしょう。
『クレジットカード情報を登録する』これはどちらでも構いません。ドメイン更新の支払い時にカード情報の入力が省けます。
今回は、キャンペーンでドメイン価格106円で取得できただけで、あなたが取得するドメインの種類や時期によっても価格は違うと思います。
すべてOKであれば【次のステップへ】。
2-4,ロリポップ!レンタルサーバーの10日間無料お試しの申し込み
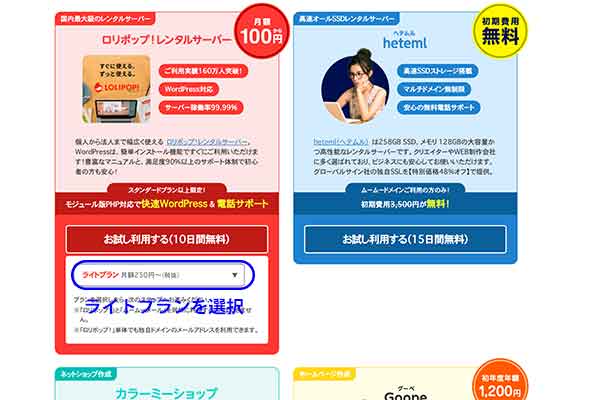
ロリポップはムームードメインと同じGMOが提供しているサービスなので、連携していて同時に申し込み可能となっています。
ロリポップ!レンタルサーバーの10日間無料お試しするを選択し【ライトプランを選択】して、次の【ユーザー情報の入力】へ進みましょう。
2-5,ユーザー情報の入力
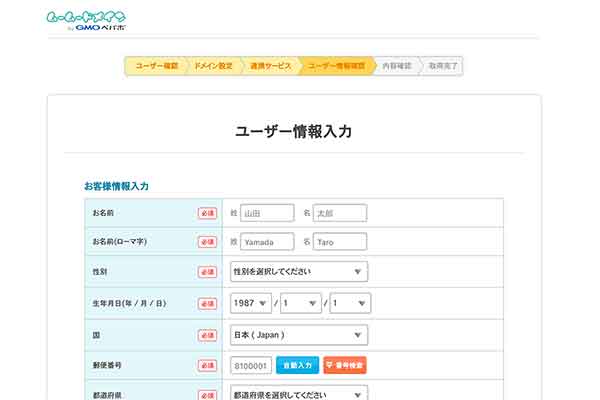
必須項目をすべて埋めて【次のステップへ】。
次の画面で今までの入力内容を再度確認して、
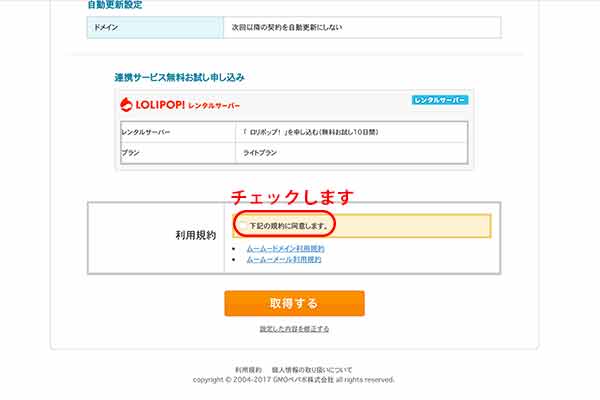
『利用規約』に同意して【取得する】をクリック。
2-6,ドメイン取得完了
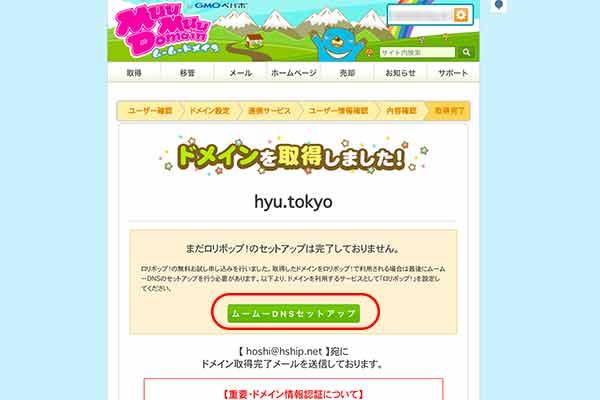
これで無事ドメインの取得完了です。
次に、先ほどドメインと一緒に申し込んだ『ロリポップ!レンタルサーバーの10日間無料お試し(ライトプラン)』の設定に移ります。
【ムームーDNSセットアップ】をクリック。
2-7,ムームーDNSの設定
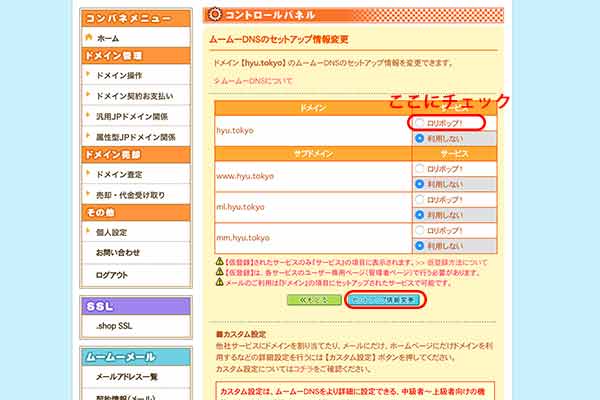
コントロールパネルの画面に移ります。
あなたが取得したドメインの欄、上記の赤枠『ロリポップ』にチェックして【セットアップ情報変更】をクリック。
これでムームードメインでの作業は終わりです。初めてのことで疲れたでしょうか?スムーズに出来たのであれば、20分程で終わったのではないでしょうか?
次は、サーバーレンタルに移りますが、ちょっとその前にやってほしいことがあります。
2-8,契約内容の保存とドメイン 情報認証
あなたがムームードメインで登録した【ムームーID】は覚えてますか?あなたがよく使うメールアドレスで登録しているはずです。今すぐ、そのメールアドレスに届いているメールをチェックしてください。
ムームードメインから契約完了メールなどが幾つか届いているはずです。とりあえず、それらのメールは保護しておいて、間違って削除してしまわないようにしましょう。これでメールを確認すればムームードメインの契約内容をいつでも確認できます。
それと『【重要】[ムームードメイン] ドメイン 情報認証のお願い』という件名のメールが届いていると思うので、メール本文に記載されている■メールアドレスの有効性認証■のURLをクリックしましょう。
クリックすると、下記のページに移動します。
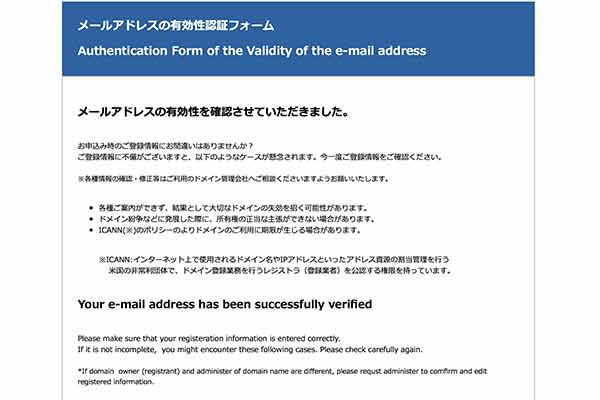
記載されている期日までにクリックしなければ、取得したドメインが使えなくなるので、今すぐクリックしましょう。
次はロリポップでサーバーレンタルの手続きをします。
自分のサーバーを持つ
独自ドメインの取得ができたら、今度はサーバーをレンタルします。そのサーバーで独自ドメインを設定し、自分だけのブログを開設します。
レンタルサーバーは、ムームードメインのと同じ系列のサービスである『ロリポップ』です。
この手続きは15分もあれば出来るでしょう。
1,ロリポップのページを開く
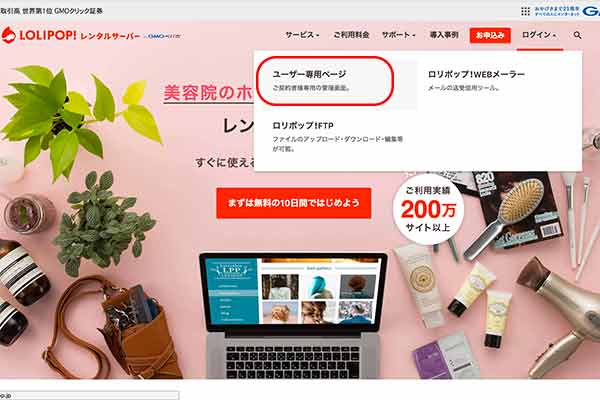
ロリポップのトップページを開いたら、メニュー1番右の『ログイン』から【ユーザー専用ページ】へ進みましょう。
2,ユーザー専用ページへログイン
次に、ムームードメイン契約完了後に『ロリポップ!サポート』からのメールで〔【ロリポップ!】お申込み完了のお知らせ〕という件名のメールが届いているので、開いて確認してください。
下記のようなメールです。
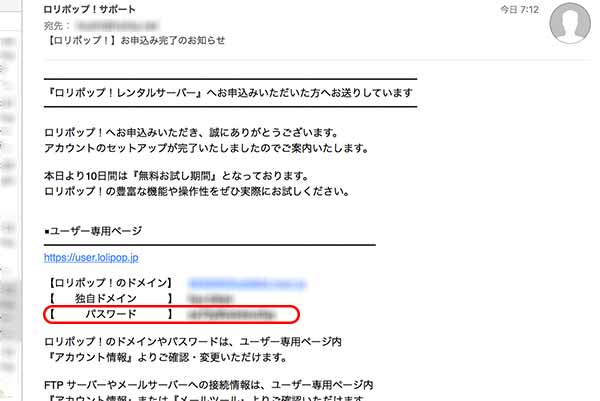
そこに発行されたパスワードが記載されているので、ログインの際に必要となります。
続いてログインページです。
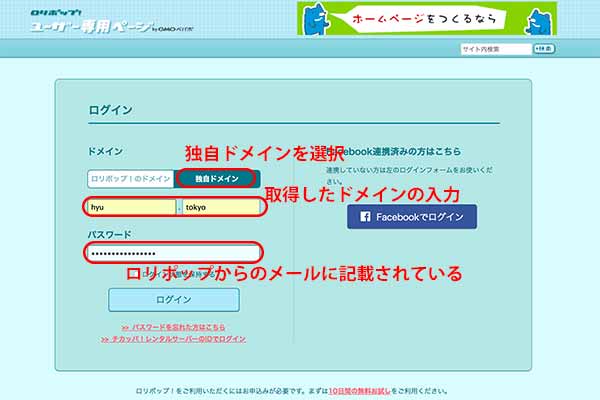
【独自ドメイン】を選択します。
あなたが取得したドメインを入力します。
先ほどのメールに記載されていたパスワードを入力します。
【ログイン】して、サーバーの契約に進みます。
3,サーバーの契約手続き
ユーザー専用ページにログインできると、下記のような画面になるかと思います。
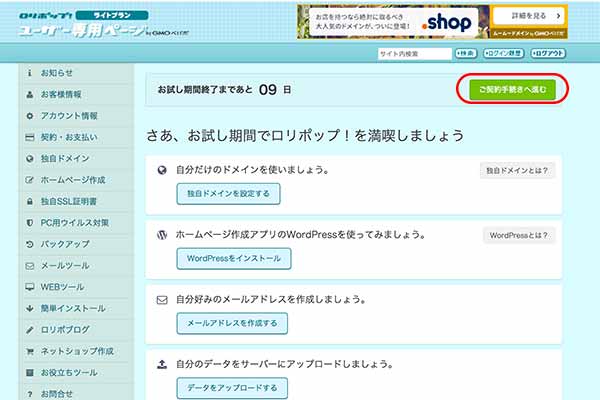
今はまだ、お試し期間なのでサーバーの契約は完了していません。
【ご契約手続きへ進む】をクリック。
サーバー契約の支払いをする
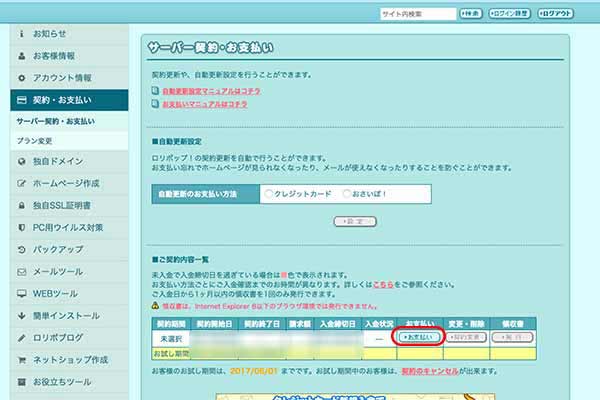
上記画像の【お支払い】をクリック。
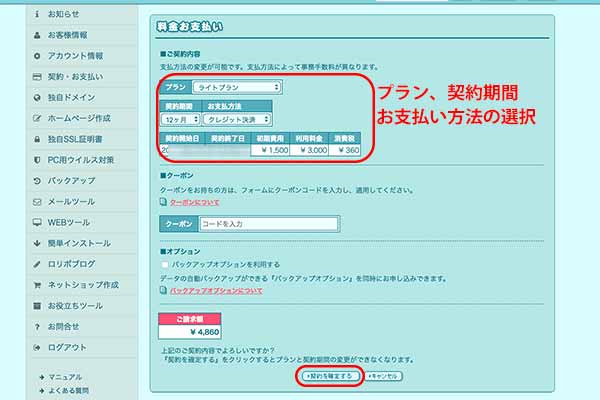
『料金お支払い』の画面になるので、【ライトプラン】【契約期間12ヶ月】【クレジット決済】を選択し【契約を確定する】をクリック。
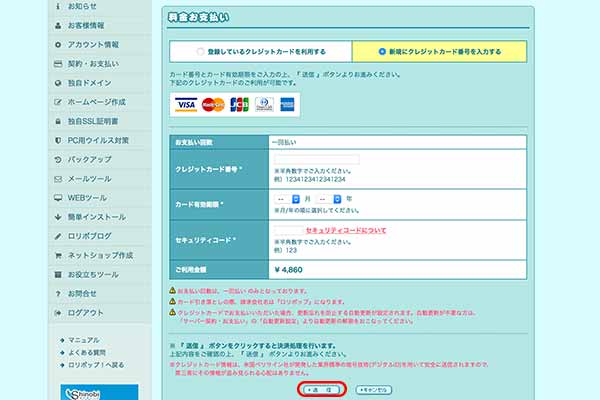
クレジット決済を選択しているので、カード情報を入力して【送信】
『お支払い完了画面』が出ましたら、これでサーバーレンタルの完了です。
サーバー、独自ドメインの設定
あなたがレンタルしたサーバーで、あなたの独自ドメインが設定されているか確認しましょう。
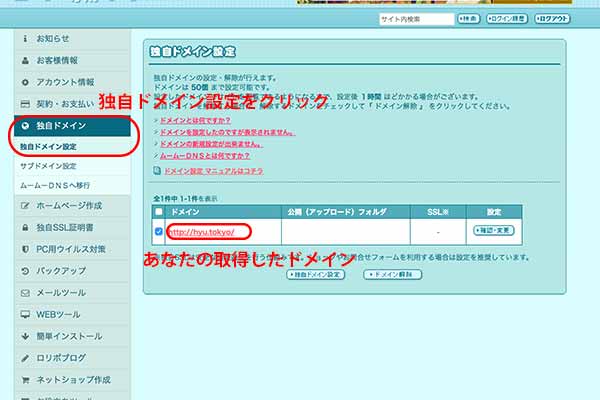
左側メニューの『独自ドメイン設定』を開き、ムームードメインで取得した独自ドメインが設定されていればOKです。
これで、サーバーの契約から設定までが完了しました。
まだ、このユーザー専用ページにログインしたままでお願いします。
ここまでは下記の
- ドメイン取得
- サーバーレンタル
- サーバー、ドメインの設定
3つの工程が終わりました。約30分程度で出来たかと思います。
次はいよいよ『ワードプレスのインストール』をやります。
サーバーにワードプレスをインストールする
あと15分もあれば、自分だけのブログ開設となります。もう少しです。
素人でも簡単にインストール
ロリポップには『簡単インストール』というツールがあって、データベースを必要とするWordPress(ワードプレス)を初心者が簡単に設定まで出来るようになっています。
ウェブの知識がまったくないという美容師でも問題ありません。
早速、インストールしてみましょう。
①あなたがログインしたままのロリポップのユーザー専用ページの左側メニュー『簡単インストール』の【WordPress】をクリックしてください。
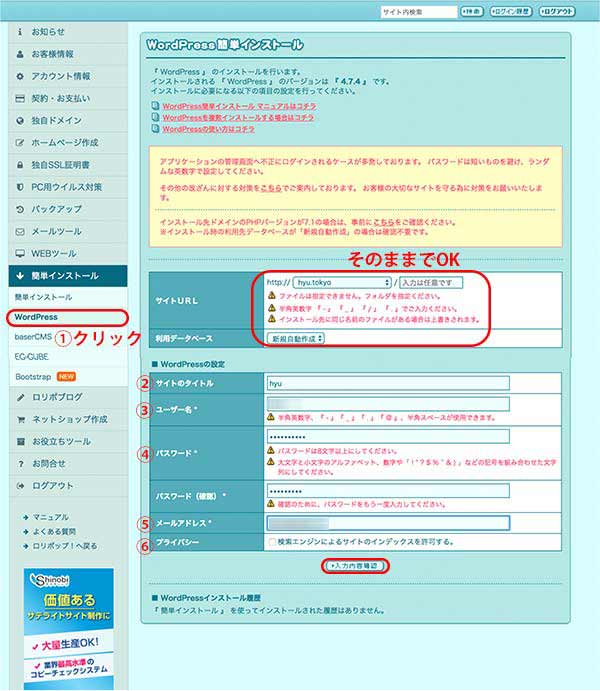
『サイトURL』は、あなたの独自ドメインが表示されていれば、何もせずにそのままでOKです。
WordPressの設定
②【サイトタイトル】は後で変更可能なので決まっていなければ『仮タイトル』でもなんでも構いません。
③【ユーザ名】はあなたのブログにログインするのに必要で、基本的には変更できないものです。
他人に分からないようなものを設定しましょう。サイトタイトルから推測されやすいものは控えるべきです。
④【パスワード】もユーザ名と同じで変更できません。ユーザ名とパスワードは必ずメモを取って失くさないようにしましょう。
⑤【メールアドレス】はムームードメインで登録したアドレスを使うのがわかりやすいでしょう。
⑥【プライバシー】は後で設定変更可能ですが、チェックし忘れるとあなたのブログが検索にヒットしなくなってしまうので、チェックしておく方が間違いがないです。私は後で設定するのでチェックを外していますが、通常はチェックしてください。
ここまで入力できたら【入力内容確認】をクリックです。もう1度聞きますが、ユーザ名とパスワードはメモを取りましたか?
絶対にメモを取って失くさないようにしましょう。私の友人たちは、何度も失くしています。失くすと面倒ですよ。iPhoneで写真も取っておくといいでしょう。
さて、入力内容の確認をしましょう。
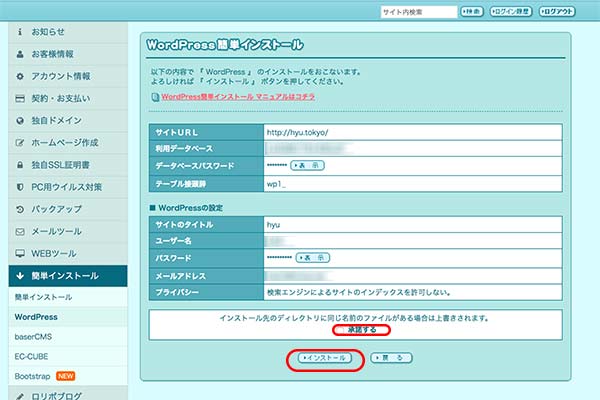
サイトURLは独自ドメインになっていますか?ユーザ名とパスワードは間違いないですか?
OKであれば【承諾する】にチェックを入れ【インストール】をクリック。
サーバーにワードプレスのインストール完了です!
どうでしょう?難しかったでしょうか?
でも、まだ終わりじゃありません。
せっかくインストールまで終わったのですから、あとちょっと進んでみましょう。
自分のブログにアクセスしてみよう
あなたのサーバーに世界で1つのあなたのURLを持ったサイトができました。
これで、自由にブログ運営がしていける状態が整いました。
管理画面にログイン
ワードプレスでブログ記事を書くには【管理画面】にログインする必要があります。
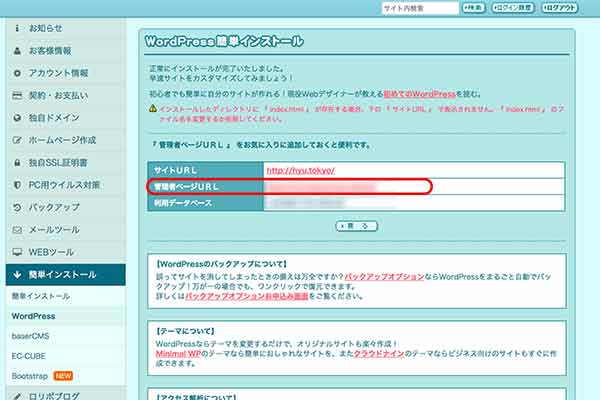
上記画像の赤枠『管理者ページURL』が、あなたのブログ管理画面にログインするためのアドレスです。
この画面も写真に撮っておくといいでしょう。
では、上記URLをクリックしてログインページに移動します。
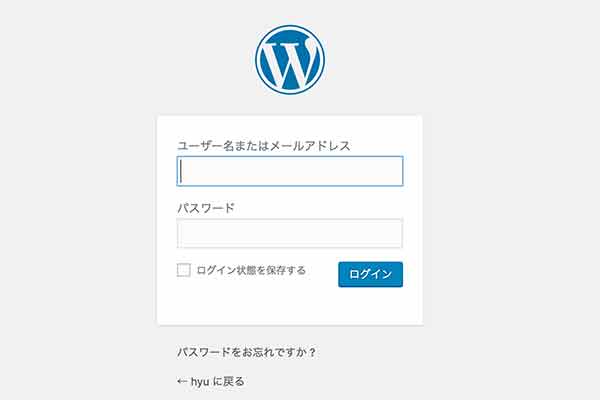
ここで必要となるのが、さっきワードプレスのインストール時にやった『WordPressの設定』で決めた【ユーザー名とパスワード】です。あなたのメモを見てください。
その前に、このページをブックマークしておきましょう。いつでもログインできるように。
ログインが確認できたら、これで本当の『ワードプレスでブログ開設』達成です。
今は、まだデフォルトのテーマが設定されている状態です。デザインなどにオリジナリティを出していくには、カスタマイズが必要となります。
私的には、初期設定のデザインも悪くないと思っています。このままでも十分オシャレかと。人それぞれ好みがあるのでなんとも言えませんが。
とにかく完成です。
ここまできたら、本当に最後の最後!試しに1つ記事を書いてみましょう。
ワードプレスで記事を書いてみる
ログインしたら、左側のメニュー【投稿→新規追加】で下記画面へ移動。
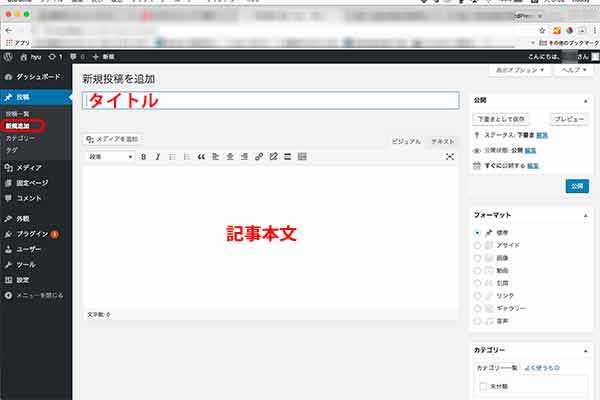
最初だからなんでもいいです。とりあえず試しです。
ワードプレスでのブログ開設達成のテンションのまま書いちゃいましょう。テスト投稿です。練習です。
タイトルと本文を入力して【プレビュー】ボタンで、自分のブログを見てみましょう!!
まとめ
今回、ワードプレスでブログ開設の作業は、
- ドメイン取得
- サーバーレンタル
- サーバー、ドメインの設定
- サーバーにワードプレスをインストール
- ワードプレスで記事投稿
をやりましたが、何か問題は起きたでしょうか?たぶん大丈夫だったかと思います。
私は、全ての作業を45分ほどで完了しましたが、初めての美容師さんでも1時間あれば出来るでしょう。
サーバーとドメインは年間契約なので更新するのを忘れないようにしましょう。
そして、下記情報を大切に保管しておきましょう。
- ムームードメインのアカウント情報
- ロリポップのアカウント情報
- ワードプレスのユーザー名とパスワード
絶対に失くさないようにしてください。
私は、メモとデータをクラウドで保存、スマホで画像にて保存。あなたの管理しやすい方法でしっかり管理しましょう。
ワードプレスはカスタマイズ性に優れていますが、ある程度の知識も必要となります。自分好みにカスタムしていくことは大変ですが楽しいです。
けれど、知識がないうちは時間もかかりますし、予期せぬ事態が起こることもあるので気をつけましょう。
まずは、記事を書きながら少しづつワードプレスに関する知識を身につけていくことをオススメします。